联想 ThinkCentre M910z 台式一体机win10改win7教程
发布时间:2024-03-31 20:44:44 作者:dbsysdb 阅读量:496
联想 ThinkCentre M910z 台式一体机,是一款搭载英特尔七代I5处理器的23.8英寸广视角防炫光高清10点触摸屏电脑,性能上,8G内存,1T硬盘,GT940MX GDDR5 独立显卡,还算过得去吧,出厂默认搭载win10专业版。但是问题来了,有部分用户不喜欢用win10,想用回win7,虽然win7微软快要停止支持了。由于现在新电脑采用的都是UEFI模式,需要修改BIOS才能装win7,而且在装win7的时候,USB3.0还没办法使用,那么7xp系统联盟就给大家带来了联想 ThinkCentre M910z 台式一体机win10改win7教程。
我们需要准备一个USM启动U盘(USM启动U盘制作教程),并把需要安装的win7系统放到U盘里。还有特别需要注意的地方是:一定要备份好重要的数据才进行操作,要不然丢失数据就会很麻烦。
联想 ThinkCentre M910z 台式一体机win10改win7 BIOS设置步骤(安装win7重要一步,注:如果硬盘默认模式为:RAID,请改成AHCI模式,否刚安装win7过程中会蓝屏)
1、在开机或重启到Lenovo画面自检处,快速、连续多次按键盘的 F1,按方向键切换到 Security ,选择 Secure Boot 回车设置成 Disabled ;
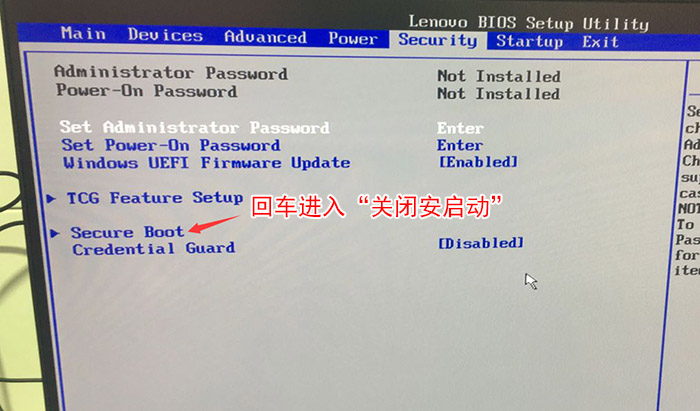
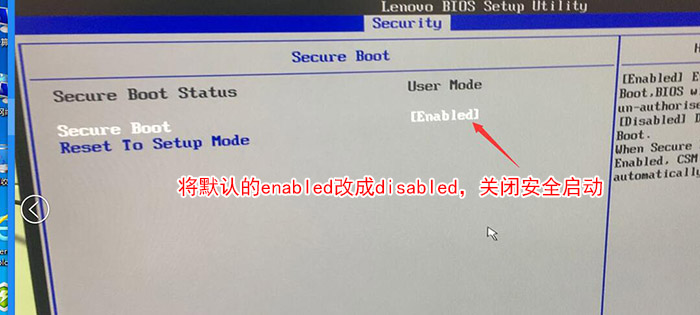
2、Exit 选项下,把 OS Optimized Defaults 设置为 Disabled;
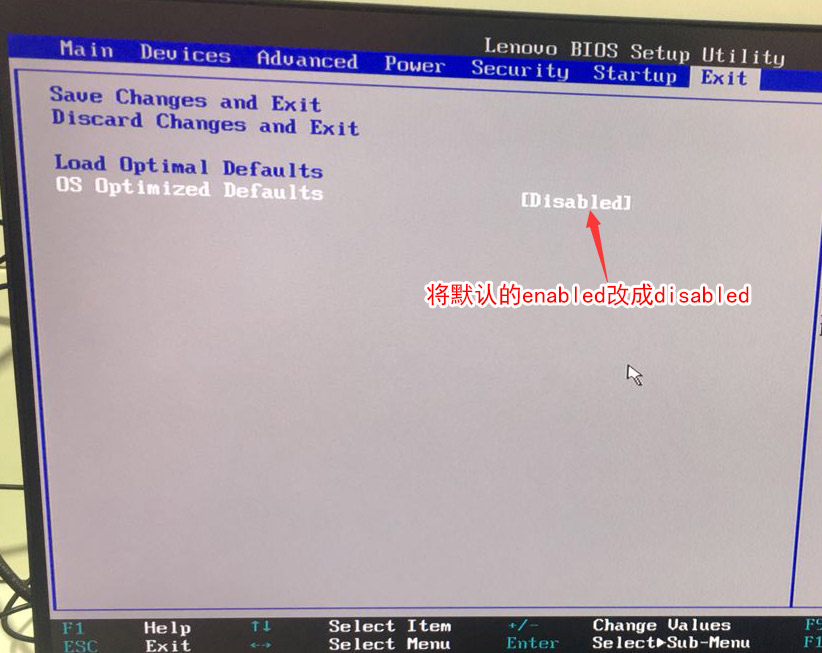
3、把 Boot Mode 从 UEFI 改成 Legacy only 引导模式,再把 csm 默认 Disabled 改成 Enabled ,开启兼容模式;
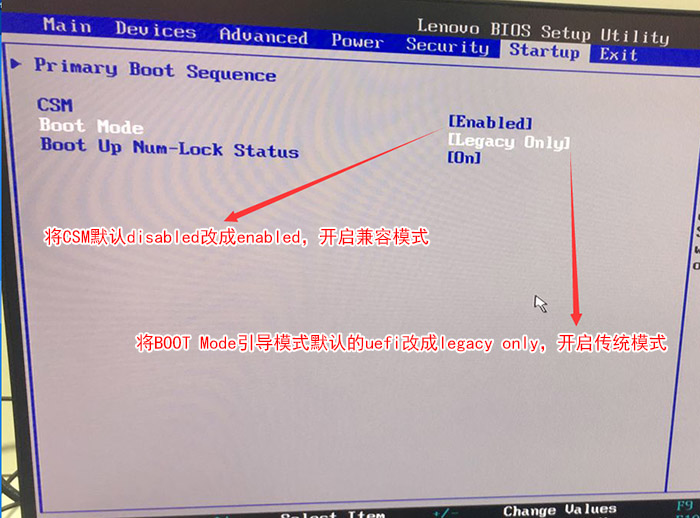
4、Devices选项下,ATA Drive Setup 回车,将 Configure SATA as 中默认的 RAID 改成 AHCI 模式,否则安装win7时会出现0x0000007b蓝屏,因为win7中没有集成RAID硬盘驱动,然后按 F10 保存设置,在弹出的选项中选择YES;
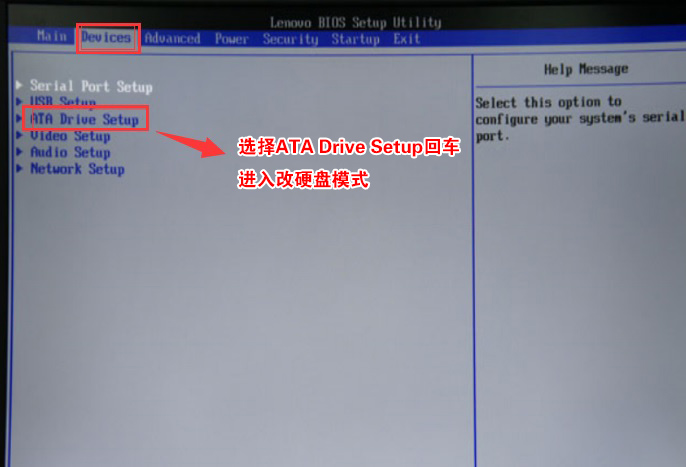

5、插入制作好的U盘魔术师,重启时按 F12 打开 Boot Manager ,选择对应的U盘,然后回车即可;
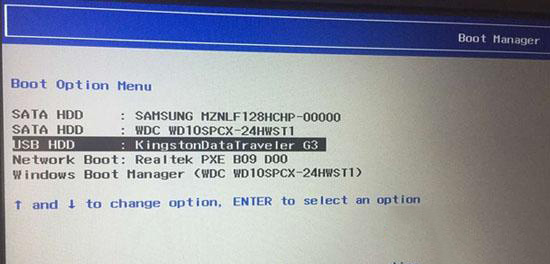
6、进入PE启动主菜单后,选择 04.启动windows_10PE_x64(精简版,适合常用维护) 进入PE;
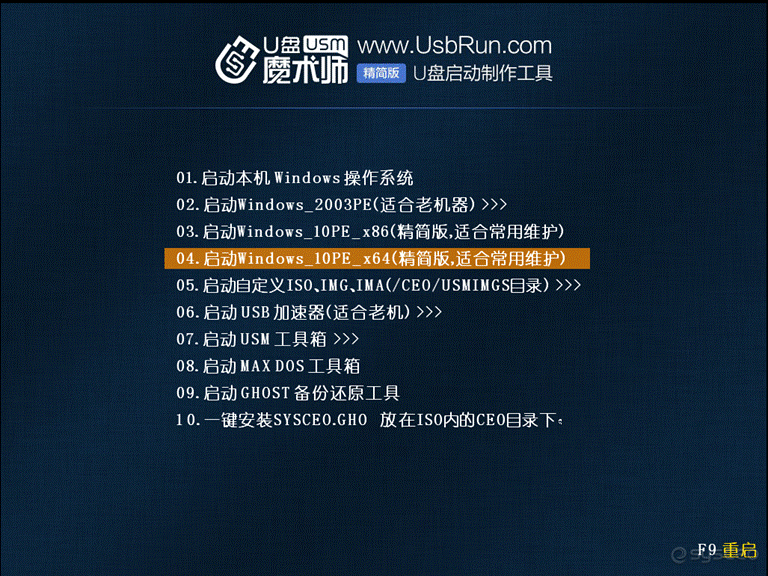
7、进入PE桌面后,运行桌面上分区工具,点击菜单栏上的硬盘,选择转换分区表类型为MBR格式(默认为GPT分区),然后点击快速分区;
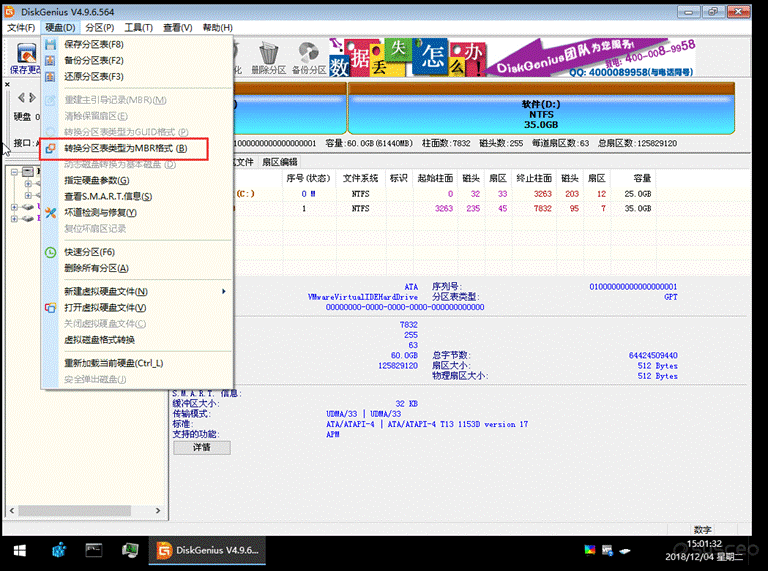
8、双击打开桌面上映像总裁,选择要安装的win7系统(映像总裁自动调用CeoMSX导入磁盘控制器及USB3.0驱动,不需要额外集成),点击下一步;
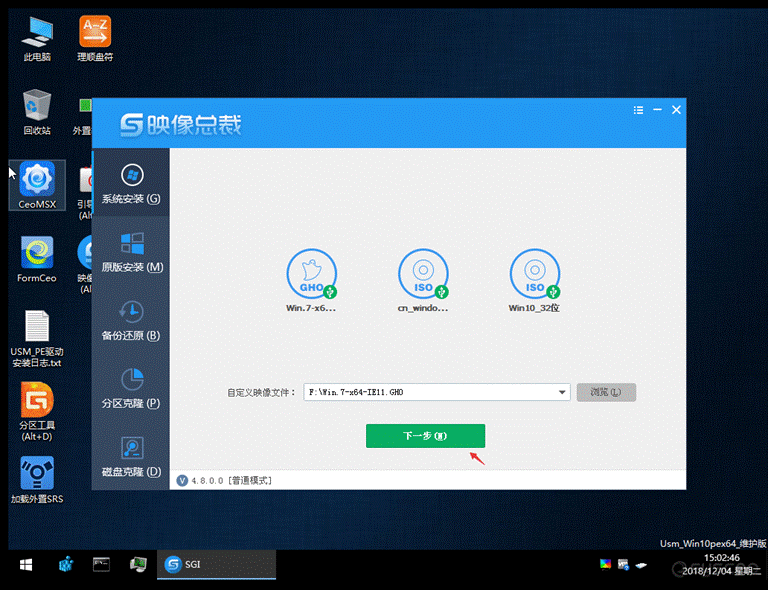
9、选择以C盘为系统盘,点击下一步;
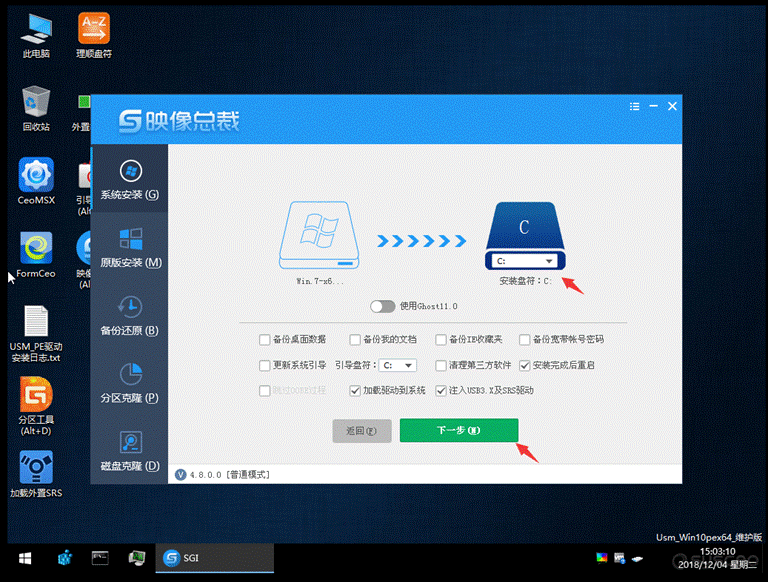
10、最后我们只需要耐心等待,电脑会在这个过程中重启不知道多少次,直到能进入桌面,win7就已经安装成功了;
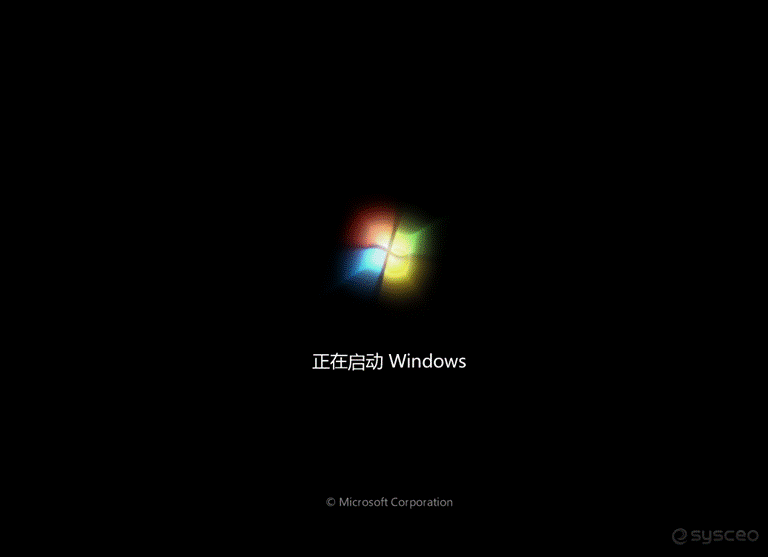
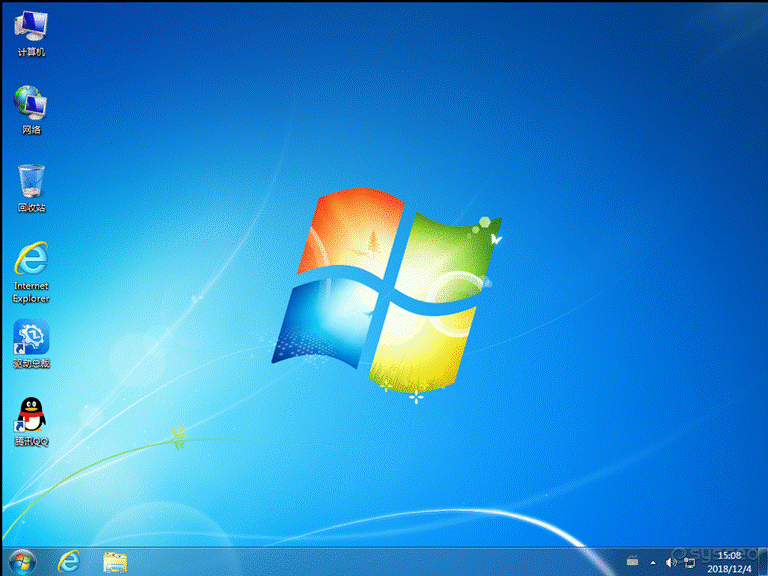
以上就是联想 ThinkCentre M910z 台式一体机win10改win7教程方法,在安装过程中注意的是将默认的 UEFI+GPT 方式改成 LEGACY+MBR 普通引导方式,最后希望这篇文章能帮助到大家。
我要评论 登录后才能发布评论
固态硬盘开卡维修常识性知识,SSD...
固态硬盘彻底坏了怎么办,比如不认盘、无法分区...
慧荣-系列 主控SSD固态硬盘开卡...
图片以上系列全部下载收费5元点击下载全部分类...
SM2246XT量产工具修复SSD...
下图是拆开的SSD,可以看到颗粒使用的是In...
芯片工具U盘量产软件量产工具集
图片以上系列全部下载收费3元点击下载全部分类...
慧荣(SMI)U盘量产软件量产工具...
图片以上系列全部下载收费3元点击下载全部分类...
win10系统如何查看NVidia...
众所周知,nVidia驱动程序是电脑重要的组...