SM2246XT量产工具修复SSD,SM2246XT开卡工具
发布时间:2025-07-14 19:07:58 作者:dbsysdb 阅读量:7134
下图是拆开的SSD,可以看到颗粒使用的是Intel 29F16B08LCMFP,使用的是不是正规颗粒就不知道了。主控使用的是慧荣SM2246XT H AA。接着找量产工具,我从量产部落网站下载试了很多,最后终于找了个SM2246XT MPTool Q0123A版才成功,在此感谢量产部落。这个网站注册访问需要收费,但是只要能修好硬盘,绝对是值得了,我升级了一个三星会员。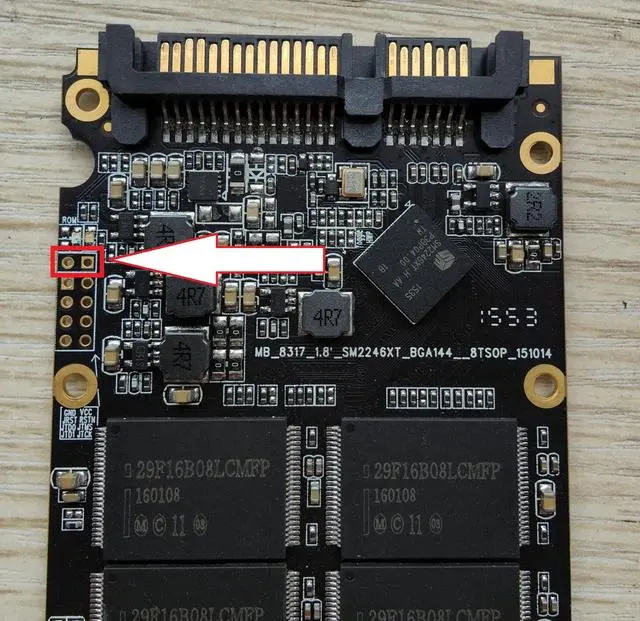
把固态硬盘接到易驱线或者硬盘盒中,使用镊子或导线连接上图红色框中的两点(也就是通常所说的短接),使固态进入ROM模式,保持短接状态将USB接头插入电脑,最好使用笔记本电脑或者是台式机的后置USB端口。
打开开卡工具,点击开卡软件的Scan Drive按钮,如果软件界面的Status栏出现Ready字样,说明软件已经认到硬盘,如下图显示。此时拿下镊子或导线,取消短接(如果一直短接,开卡时会报错)。
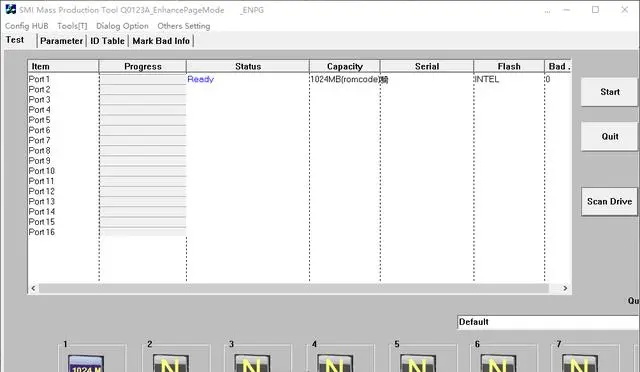
具体设置参考(如下图所示①②③④⑤⑥⑦):
一、点击软件的Parameter菜单,然后点击Edit Config按钮①,此时会弹出输入密码对话框,密码是双空格②,点击OK。
二、点击Auto按钮③,选择颗粒型号(如果软件找对了的话,会自动识别闪存,识别不出就要重新更换版本)。
三、然后需要设置固态硬盘的一些基本信息④,比如硬盘型号、序列号、生产厂商等等,不懂的基本上按照默认就行。
四、在Disk Size处设置硬盘容量⑤。Pretest预检测⑥我也不懂具体含义和区别,图示仅供参考。
五、最后点击Save Config保存设置⑦。
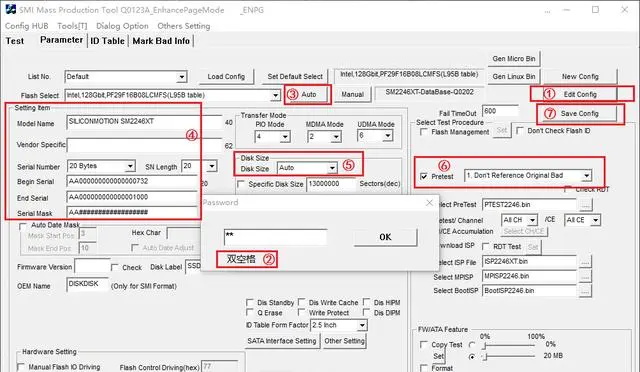
回到Test主界面,点击Start开始开卡,等待一会儿会提示开卡成功,关闭开卡软件。此时需要拔掉USB插头,重新上电,使用电脑的磁盘管理工具将SSD格式化后即可正常使用了。如果开卡失败,请尝试更改设置或者更换软件。
此次扫描,显示坏块数量为11,开卡时自动屏蔽处理了。测试一下速度,非常稳定,修复成功。手中有此固态的出现问题可以试一下,说不定能够修复损坏的硬盘。
我要评论 登录后才能发布评论
固态硬盘开卡维修常识性知识,SSD...
固态硬盘彻底坏了怎么办,比如不认盘、无法分区...
慧荣-系列 主控SSD固态硬盘开卡...
图片以上系列全部下载收费5元点击下载全部分类...
SM2246XT量产工具修复SSD...
下图是拆开的SSD,可以看到颗粒使用的是In...
芯片工具U盘量产软件量产工具集
图片以上系列全部下载收费3元点击下载全部分类...
慧荣(SMI)U盘量产软件量产工具...
图片以上系列全部下载收费3元点击下载全部分类...
win10系统如何查看NVidia...
众所周知,nVidia驱动程序是电脑重要的组...